6081
Blog小貼紙製作(2)
今天來介紹四個貼紙網站
其中日本網站可以製作中文貼紙
其他三個英文網站都只能做成88*15大小的英文貼紙喔!
先來介紹可以作中文貼紙的日本網站 http://www.rss-icon.com/icon.php檢視圖片連上網站後
直接可以看到製作的表單
以上是所有表單內容的中文說明檢視圖片如果要製作中文貼紙
在選擇字型時
一定要選擇12或是13
才會顯示中文字
否則會變成亂碼喔!
使用中文字型時
也會出現某些文字無法正常以點陣字顯示
會變成糊掉文字
只有這點是美中不足的檢視圖片在外框及內框設定中
我列出幾個可能的設定值
建議大家
如果不想太複雜
內外框的部份可以使用預設值1或是全部設為0就可以了
另外內外框的顏色是無法修改的!
檢視圖片顏色的選擇
你可以直接輸入色碼(不用#號)
也可以點選調色盤去開啟顏色表
再點選某個顏色即可檢視圖片做好的貼紙
依循以往的慣例
就是在圖上面按右鍵去另存
如果你幸運的話可以在這裡儲存成功!
檢視圖片但是
如果你出現以上的錯誤訊息
我們就要換個方式存檔
一樣在圖上面按右鍵
再選擇「內容」檢視圖片在內容對話框中
將網址(url)右邊那一整串的網址複製下來檢視圖片再把複製的網址貼在你瀏覽器的網址列
並且按下ENTER鍵
正常的話會出現你做好的貼紙
在這裡再嘗試另存圖檔吧!
如果在這裡
還是出現先前的錯誤
那麼就多試幾次F5(重新整理)
再存看看囉!
檢視圖片如果你是用火狐瀏覽器
在存檔時也會有些小狀況
存檔時別按太快
記得要把檔名中的.php改成.gif
再按下儲存
才能存成可以顯示的貼紙圖檔作好的圖檔
你必須再手動上傳到網路上
取得圖片網址後
再寫入以下語法純圖片語法:<>自行改為半型<img src=貼紙圖片網址>連結圖片語法:<>自行改為半型<a href=要連結的網址 target=_blank><img src=貼紙圖片網址 border=0></a>實作範例: 檢視圖片 檢視圖片檢視圖片檢視圖片接下來三個國外貼紙網站
只能製作英文貼紙
貼紙寬高是不能改變的
一律都是88*15大小
貼紙都會存成 .png檔案
而且你輸入的英文字全部都會轉成大寫文字(不是全型文字)
相對的大寫文字能輸入的字數也較短喔!
第一個英文貼紙 http://www.lucazappa.com/brilliantMaker/buttonImage.php檢視圖片由於版面太大
所以我把表單分切排列
製作時請仔細查看
以上也寫明每個欄位的作用檢視圖片這個網站可以載入小圖片
只要按下「瀏覽」-選擇你的小圖
再按「Create」就可以載入
小圖只能用JPG、GIF、PNG等三種格式
而且GIF只能是靜態圖
左右兩邊都可以有小圖
載入圖片後也可以取消小圖的顯示
表單的下方是預覽及儲存的選項區檢視圖片這個網站提供了六款字型
我把字型列出來
大家在製作時會比較好選擇
有些字型會放大文字
像後面的四種字型
都會超出貼紙的範圍
這時只能減少文字或是改用其他字型!
檢視圖片如果你想要載入小圖
這裡要注意圖片最好不要太大
小圖高度最好符合貼紙的高度
否則載入會顯示一半或被蓋住
而小圖的位置會依左右不同的靠左或靠右
必定會擋住文字的部份
這時要去修改文字的起始位置或是在文字前加入空白檢視圖片儲存時要注意
這個網站不能用右鍵方式去另存
你只能點選預覽區的「save it !」去儲存貼紙檢視圖片另外可以選擇「send by 」把貼紙寄到你的電子信箱去
也可以直接將貼紙上傳到「ImageShack.us」
上傳完成會顯示圖片網址
就可以直接寫入語法可以崁入小圖及直接上傳
應該是這個貼紙網站較優的部份!
實作範例:左小圖檢視圖片第二個英文貼紙 http://kalsey.com/tools/buttonmaker/檢視圖片這個網站的功能較為一般
不能載入小圖
儲存圖片可以直接右鍵-另存圖檔
所以我就不在多說明了實作範例:檢視圖片第三個英文貼紙 http://www.acasystems.com/en/button-maker/檢視圖片這個貼紙網站的優點
除了表單簡單之外
他會依你輸入的文字數
自動移動中線的位置檢視圖片之前選擇都是點選調色盤小圖
而這裡則是要點選「滴管」的圖示
就可以開啟調色盤了檢視圖片儲存時
一樣直接在貼紙上右鍵去另存圖檔可以了實作範例:檢視圖片以上幾個貼紙網站介紹
希望可以滿足大家對小貼紙的渴望
希望每個人都有屬於自己的小貼紙
也不吝分享給大家喔!
原始發表:http://tw.myblog.yahoo.com/selean-lin/article?mid=6100
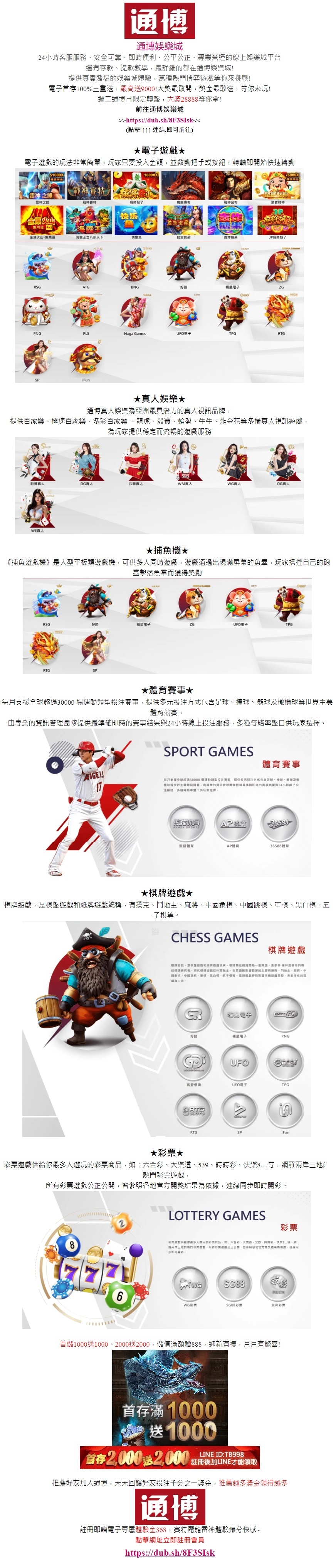


 留言列表
留言列表